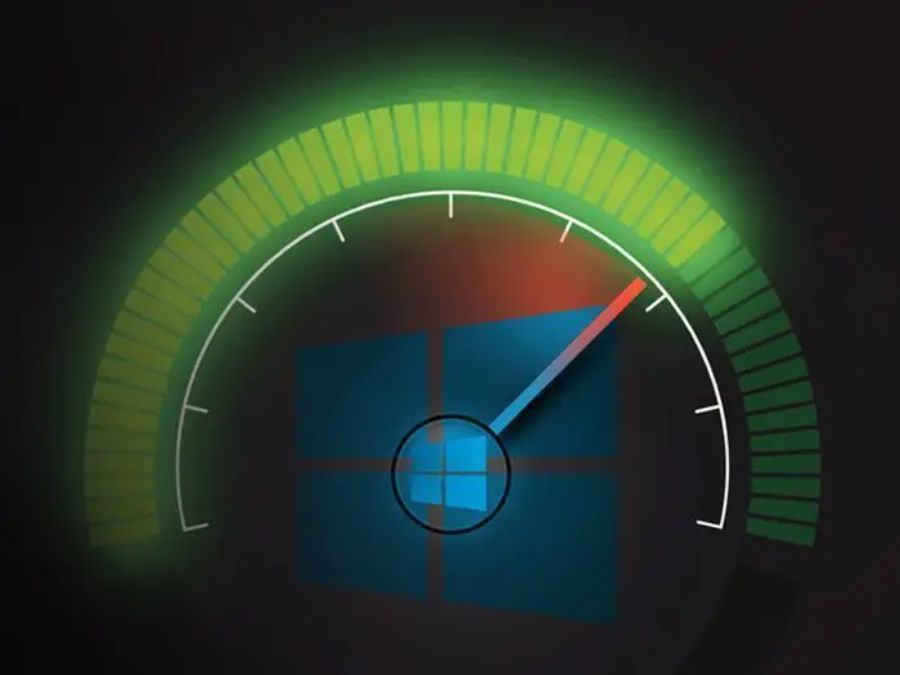Bài viết này giải thích cách cải thiện thời gian khởi động trong Windows 10 bằng cách tắt các chương trình khởi động.
Cách xem các chương trình khởi động Windows
Hầu hết các PC có quá nhiều chương trình khởi động khi máy tính khởi động. Nếu thời gian khởi động cho PC chạy Windows chậm lại, người dùng có thể tăng tốc nó bằng cách dọn dẹp các chương trình nhỏ.
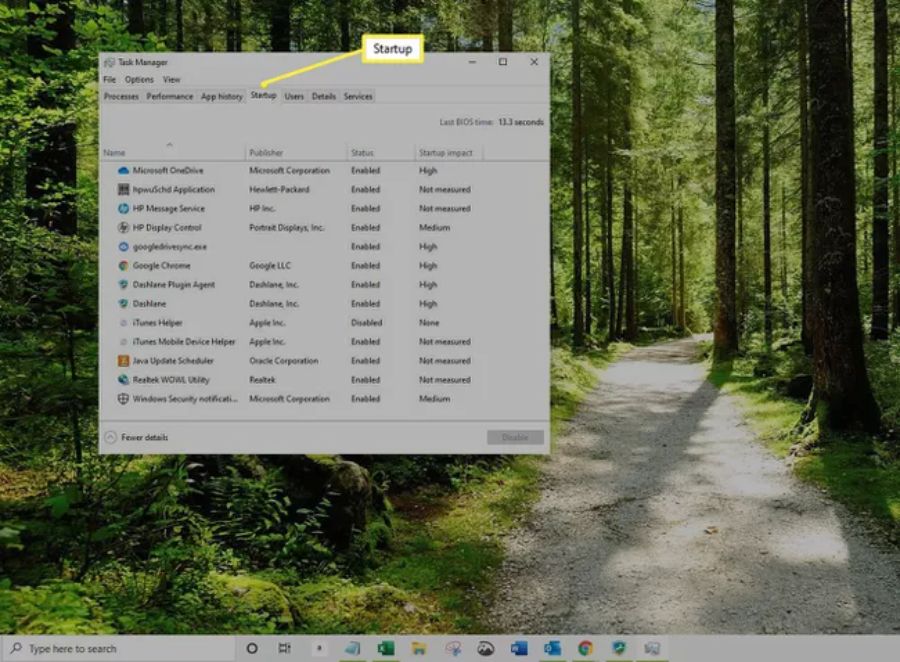
Người dùng có thể truy cập trình quản lý tác vụ (Task Manager) để xem chương trình nào bắt đầu khi bật PC của mình. Hiểu rõ ràng về các chương trình khởi động có thể giúp xác định chương trình nào không cần khởi động.
– Nhấn Ctrl + Shift + Esc để mở Task Manager.
– Trong Task Manager, chọn tab Startup. Tab Startup là “trung tâm lệnh” cho các chương trình khởi động khi người dùng khởi động vào Windows. Nếu đã sở hữu PC trong một khoảng thời gian dài, đây có thể là một danh sách dài. Nếu không thấy tab Startup hoặc bất kỳ tab nào, người dùng hãy chọn More details ở góc dưới bên trái của Task Manager.
Xem các chương trình khởi động
Chìa khóa để mày mò các chương trình khởi động là biết chương trình nào cần và không cần khi khởi động. Nói chung, hầu hết các mục trong danh sách này có thể bị tắt (vô hiệu hóa), nhưng người dùng có thể muốn một số mục tiếp tục chạy (được bật).
Ví dụ: nếu có một card đồ họa, người dùng nên bật bất kỳ chương trình phần mềm liên quan nào. Họ cũng không nên vô hiệu hóa bất kỳ phần mềm nào được liên kết trực tiếp với phần cứng khác trên PC chỉ để đảm bảo an toàn.
Nếu sử dụng một dịch vụ như Dropbox hoặc Google Drive, người dùng cũng nên để yên, hoặc tắt trong trường hợp PC thực hiện đồng bộ hóa qua Microsoft OneDrive.
Trước khi tắt các chương trình, người dùng nên xem qua danh sách để xem những gì ở đó. Tab Startup có bốn cột:
– Name: Tên của chương trình.
– Publisher: Công ty thực hiện chương trình.
– Status: Chỉ định xem chương trình được bật hay tắt.
– Startup Impact: Phép đo cho biết mức độ ảnh hưởng của một chương trình đến thời gian khởi động của PC (None, Low, Medium hoặc High).
Cột Startup Impact là cột quan trọng nhất khi nói đến thời gian khởi động. Tìm bất kỳ chương trình nào có xếp hạng High vì những chương trình này sử dụng nhiều tài nguyên máy tính nhất trong khi PC đang khởi động. Tiếp theo trong danh sách là các chương trình được xếp hạng Medium và sau đó là Low.
Tắt chương trình khởi động
Sau khi có danh sách các chương trình đang ảnh hưởng đến thời gian khởi động, đã đến lúc tắt một số chương trình. Nếu cảm thấy hơi nhàm chán, hãy nhớ rằng ngay cả khi tắt một chương trình khi khởi động, người dùng luôn có thể bật lại nó.
– Chọn từng chương trình không muốn tự động khởi động.
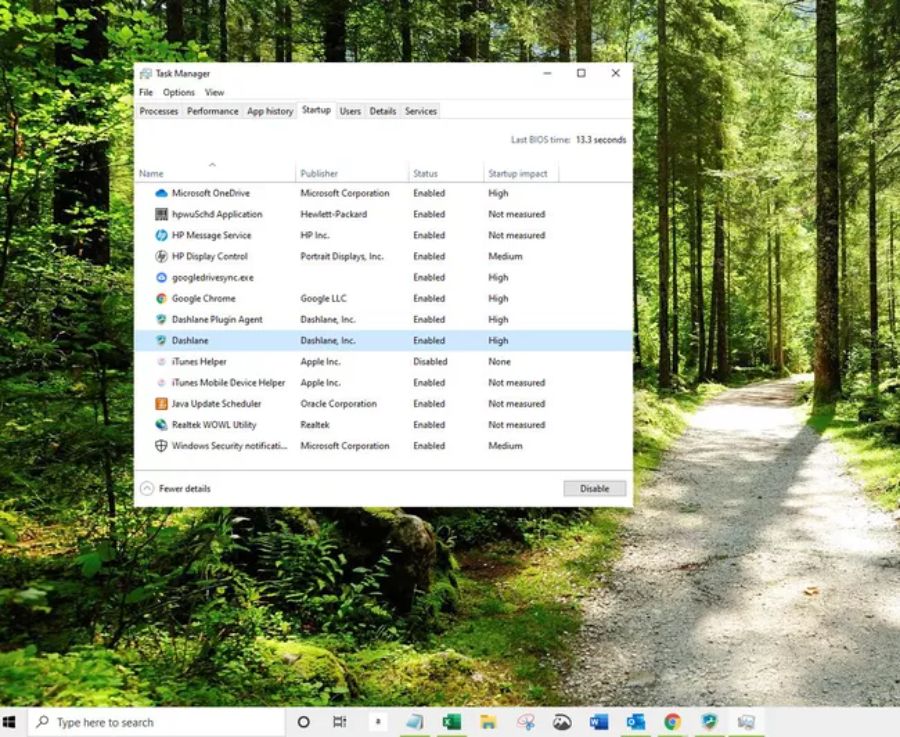
– Chọn Disable ở góc dưới bên phải của Task Manager.
– Khi đã tắt xong các chương trình khởi động, hãy đóng Task Manager. Thời gian khởi động sẽ được cải thiện tùy thuộc vào số lượng chương trình người dùng đã tắt.
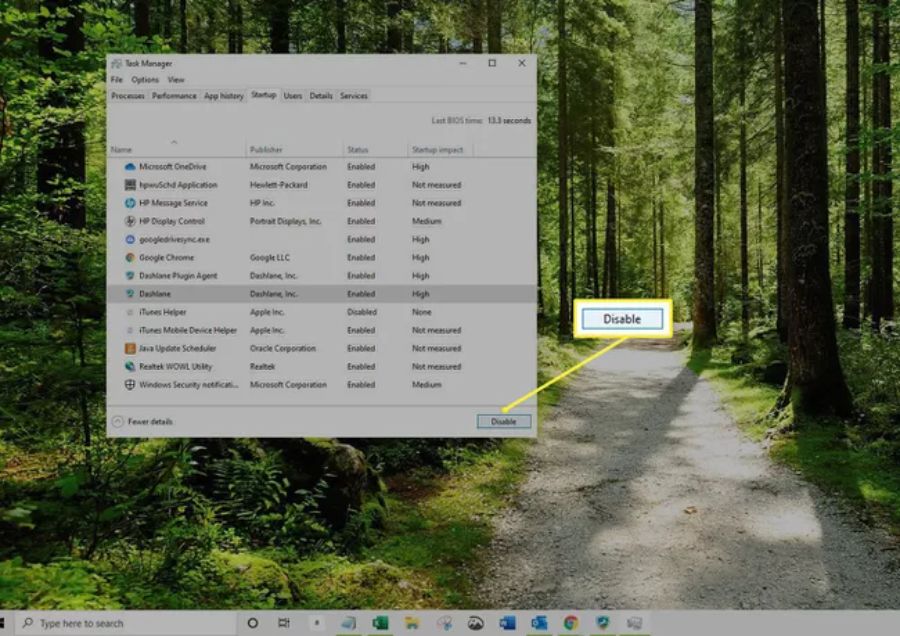
Khắc phục sự cố khác
Nếu PC vẫn khởi động chậm sau khi tắt một loạt chương trình khởi động, người dùng có thể phải tìm hiểu sâu hơn. Luôn luôn là một ý tưởng hay khi chạy quét chống virus trong trường hợp phần mềm độc hại đang lây nhiễm vào hệ thống. Người dùng cũng có thể xem xét việc vô hiệu hóa phần cứng không sử dụng hoặc nâng cấp RAM của mình.
Sau đó, nếu vẫn muốn thời gian khởi động nhanh hơn, hãy sử dụng ổ SSD. Khi nói đến việc tăng tốc PC, không gì tốt hơn là chuyển sang ổ SSD.