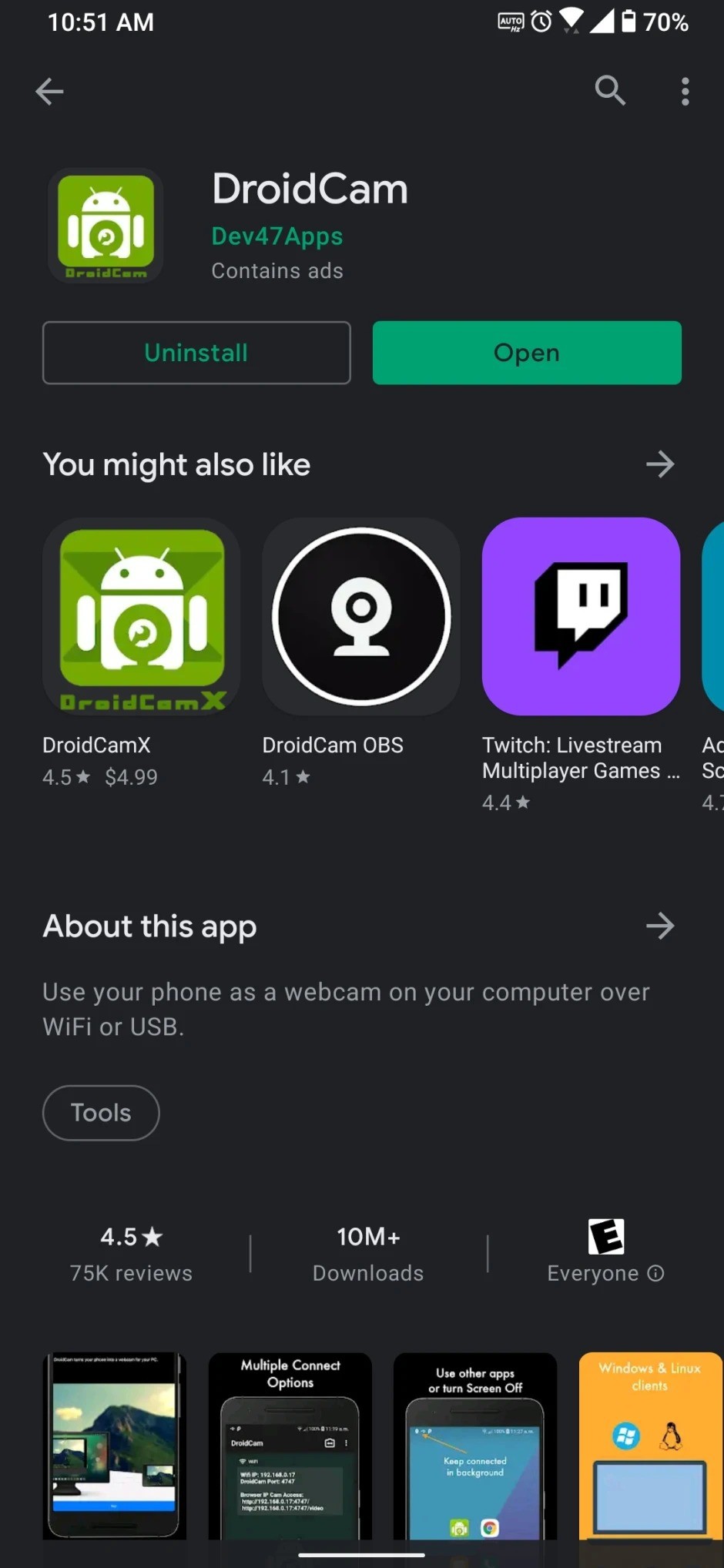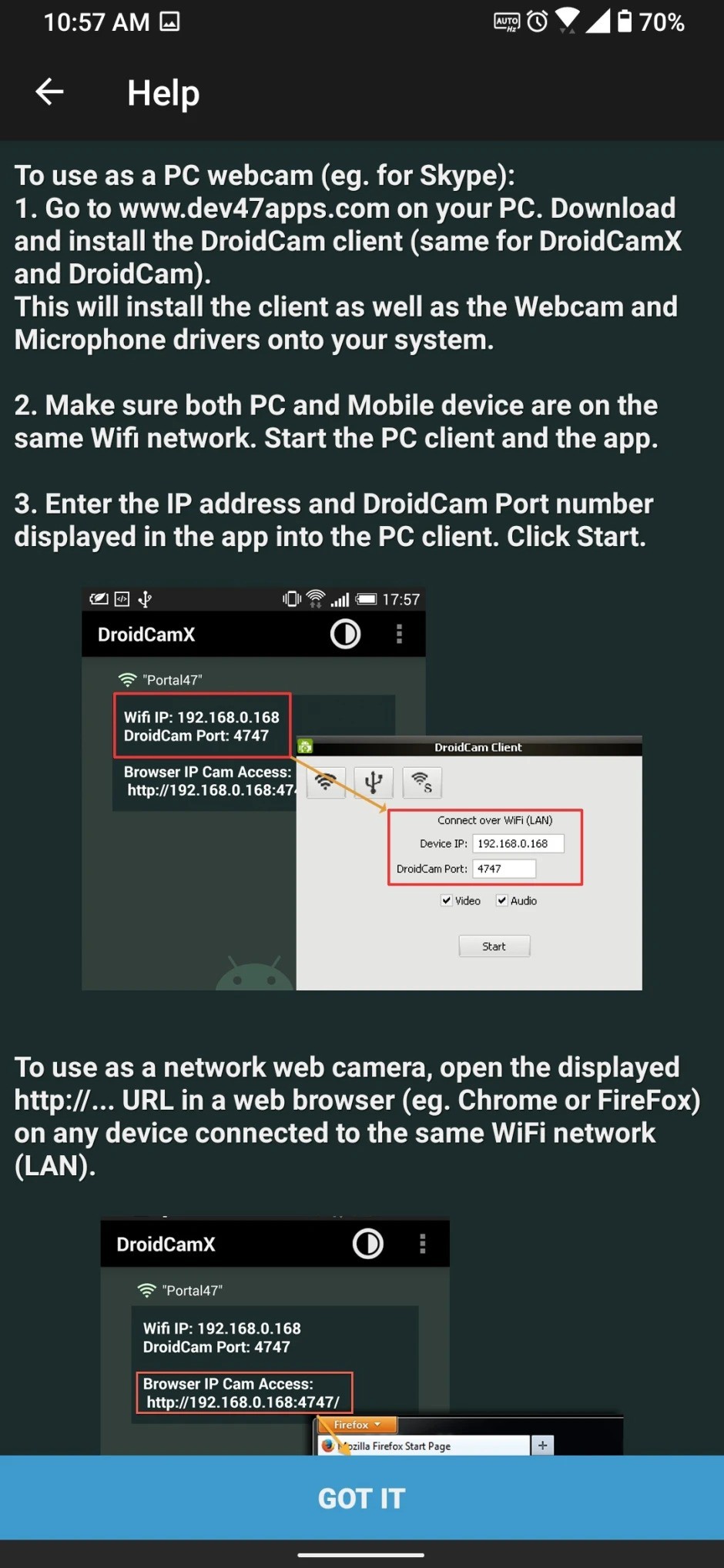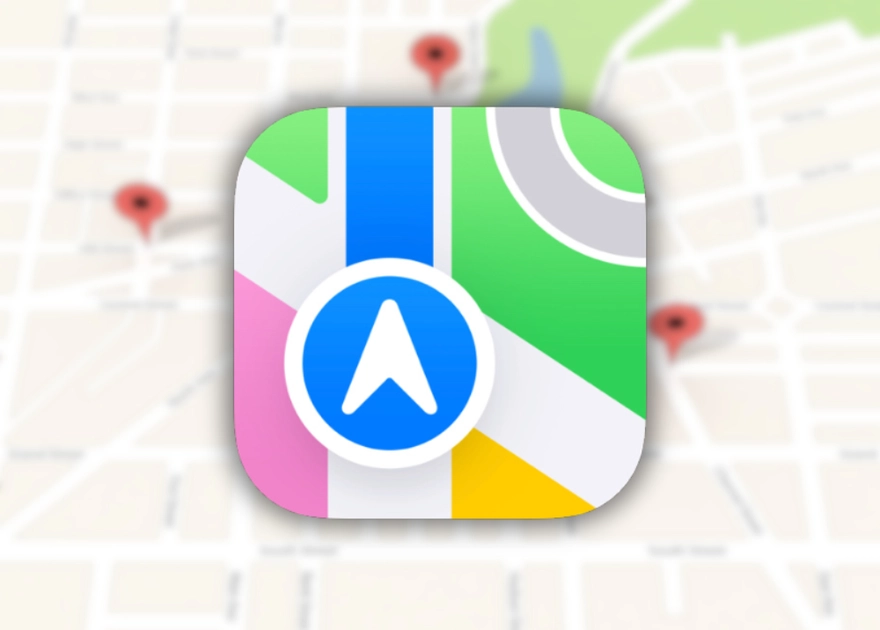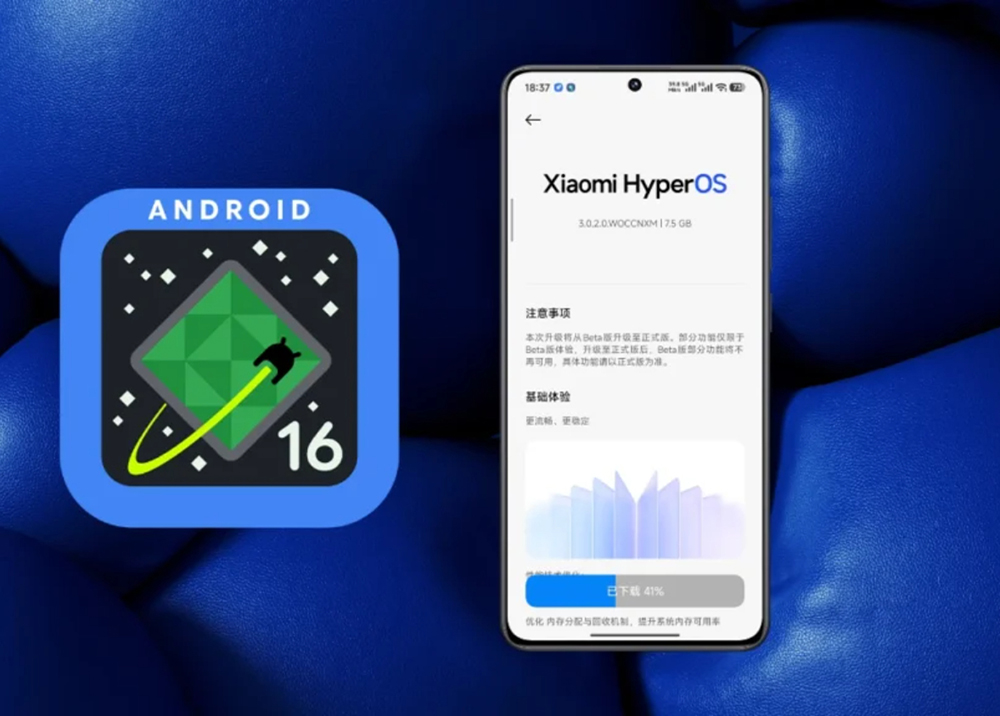Thời điểm này, có nhiều cửa hàng đang cháy hàng những chiếc webcam dùng để học tập và làm việc tại nhà khi dịch COVID-19 vẫn diễn ra nhưng bạn có thể tận dụng chính chiếc điện thoại để làm webcam xịn xò hơn nhiều.
Sẽ có người thắc mắc rằng tại sao có smartphone thì không dùng luôn smartphone để học tập và làm việc, có khá nhiều câu trả lời cho vấn đề này, có thể máy tính có màn hình lớn nên tiện lợi hơn trong việc học tập, smartphone đó bị hỏng một số chức năng nên chỉ có thể tận dụng được camera, camera máy tính không nét, … vì vậy chúng ta cần sử dụng điện thoại làm webcam với chất lượng cao hơn thấy rõ so với webcam thông thường.
Cách sử dụng điện thoại Android làm webcam cho PC
Bước 1: Tải ứng dụng DroidCam trên điện thoại Android
Tải ứng dụng DroidCam miễn phí tại đây
Hoặc tải ứng dụng DroidCamX trả phí tại đây
Bước 2: Khởi chạy DroidCam và cấp quyền cho nóSau khi bạn tải xuống ứng dụng, hãy mở nó. Sau đó chỉ cần chạm vào “Tiếp theo”, sau đó “Đã hiểu”. Nhấn vào “OK” và “Cho phép” để cấp quyền cho ứng dụng.
Bước 3: Tải xuống ứng dụng DroidCam PC trên máy tínhTrên máy tính, tải chương trình DroidCam Windows Client tại đây:
Mở liên kết này và nhấn vào “DroidCam Client” để tải xuống
Sau đó, mở tệp thiết lập DroidCam Client đã tải xuống và làm theo hướng dẫn trên màn hình. Khi Ứng dụng khách DroidCam được cài đặt trên PC, bạn sẽ thấy biểu tượng trên màn hình.
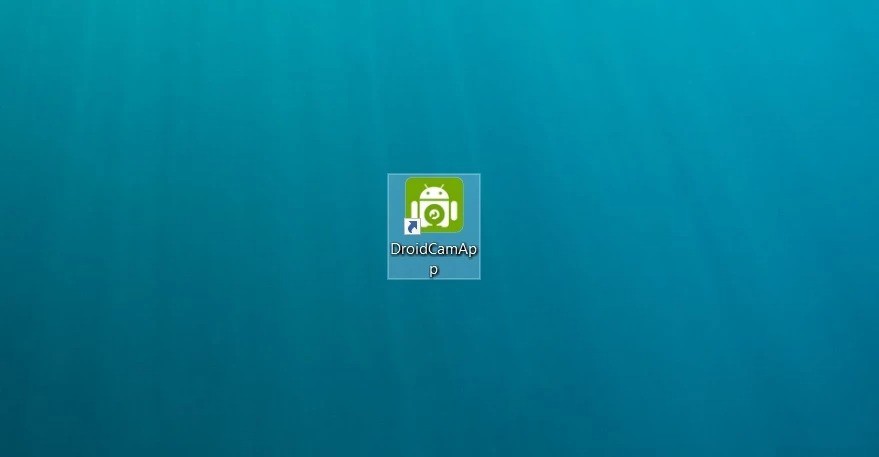
Bước 4: Kết nối ứng dụng PC và ứng dụng Android
Mở chương trình “DroidCamApp” hiện có trên màn hình PC của bạn. Một cửa sổ “Kết nối” sẽ hiển thị.
Hãy chắc chắn biểu tượng WiFi được chọn và bật cả “Video” và “Âm thanh” để cả máy ảnh và micrô của điện thoại đều có thể được sử dụng. Trên điện thoại vẫn đang mở ứng dụng DroidCam. Bạn sẽ thấy dòng chữ “WiFi IP:”, theo sau là một số số và dấu chấm. Viết lại dãy ký tự đó vào trong ứng dụng dành cho máy tính, trong phần “IP thiết bị“.
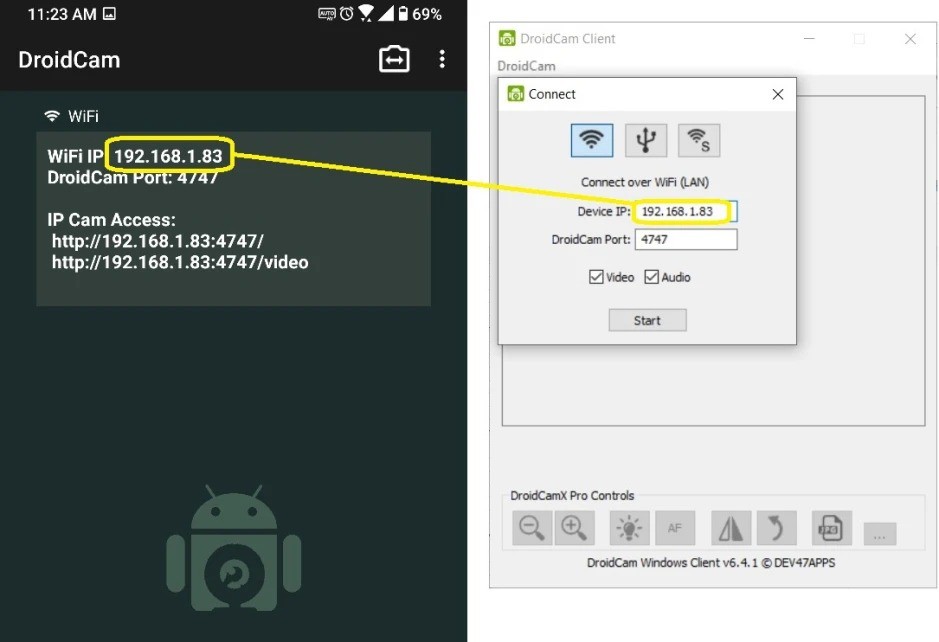
Sau đó trên máy tính, nhấn vào “Bắt đầu”, khi đó camera trên điện thoại sẽ trở thành webcam của máy tính. Khi sử dụng những ứng dụng như Skype, Zoom nó sẽ tự động nhận diện. Nhấn vào “Dừng” trên ứng dụng cho máy tính khi muốn ngắt kết nối.
Cách sử dụng điện thoại Android làm webcam cho Mac
Bước 1: Tải xuống ứng dụng Iriun Webcam trên điện thoại Android
Tải xuống ứng dụng Iriun Webcam cho AndroidCấp quyền sử dụng cho ứng dụng trên điện thoại.Bước 2: Tải xuống và cài đặt Iriun Webcam cho MacTrên máy Mac hoặc MacBook của bạn, hãy mở liên kết bên dưới và tải xuống “Webcam cho Mac”.Tải xuống Iriun Webcam cho Mac
Chạy tệp cài đặt đã tải xuống và làm theo hướng dẫn. Khi chương trình được cài đặt trên máy Mac của bạn, hãy mở nó.Miễn là cả 2 thiết bị đều đang mở Iriun Webcam, chúng sẽ tự kết nối. Khi sử dụng xong chỉ cần tắt ứng dụng Android hoặc ứng dụng máy tính là xong.
Cách sử dụng iPhone làm webcam cho PC
Bước 1: Tải xuống ứng dụng Iriun Webcam trên iPhone
Tải xuống ứng dụng Iriun Webcam từ App StoreMở ứng dụng và cấp các quyền ứng dụng yêu cầu, sau đó nhấn “Bắt đầu!” và bạn sẽ thấy thông báo “Đang chờ kết nối” và bắt đầu thao tác trên máy tính.
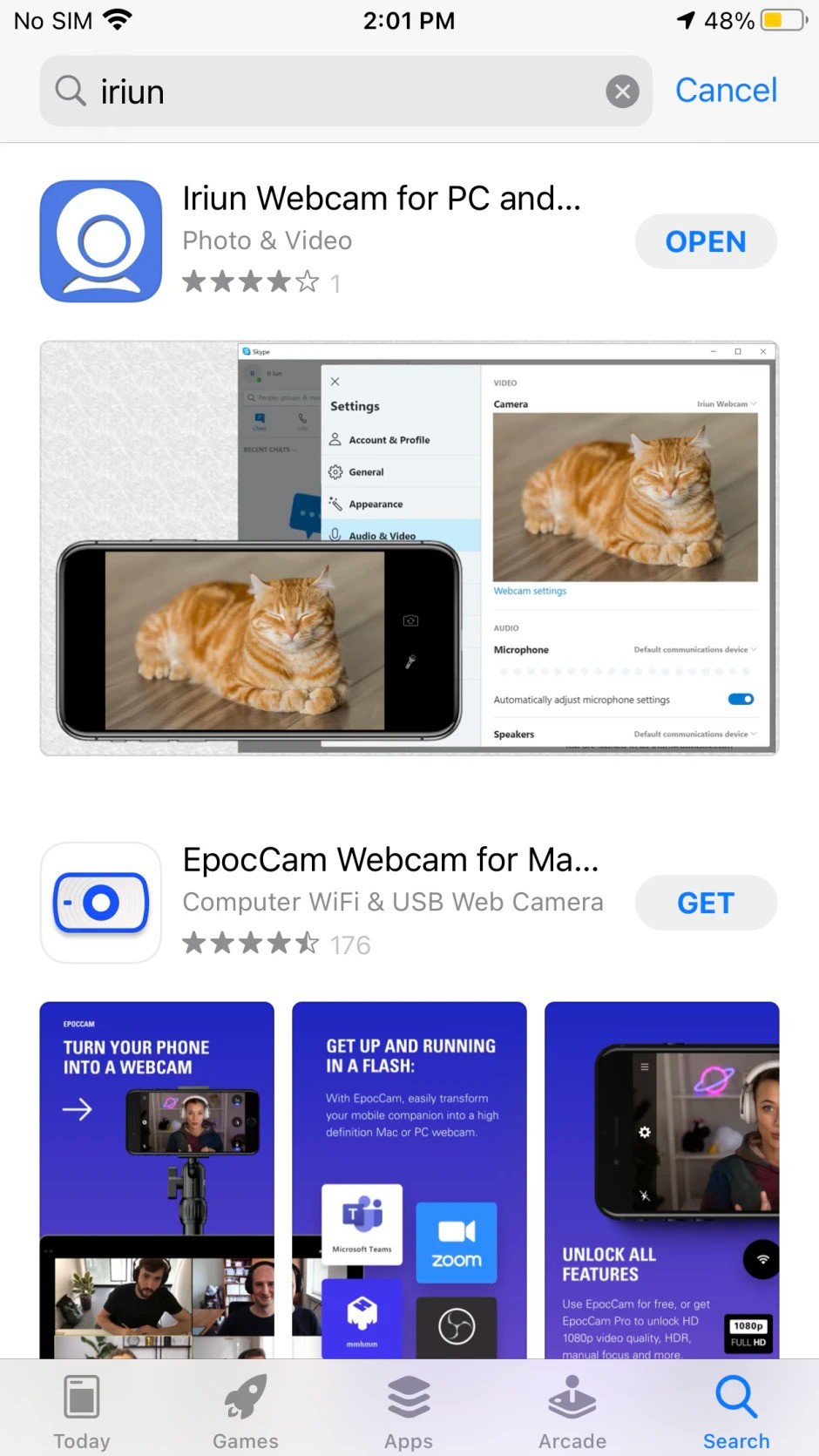
Bước 2: Tải xuống và cài đặt Iriun Webcam cho PCTrên PC Windows của bạn, hãy mở liên kết bên dưới và tải xuống “Webcam dành cho Windows”.
Tải xuống Irun Webcam cho PCMở file cài đặt và chạy ứng dụng. Máy tính và iPhone sẽ tự động kết nối để biến iPhone thành webcam không dây của máy tính.
Cách sử dụng iPhone làm webcam cho Mac
Bước 1: Tải xuống ứng dụng Iriun Webcam trên iPhone của bạn
Tải xuống ứng dụng Iriun Webcam từ App StoreHãy mở ứng dụng sau khi tải về và cấp quyền yêu cầu, Nhấn vào “Let’s go!” bạn sẽ thấy thông báo “Đang chờ kết nối”, tiếp tục chuyển sang thao tác trên Mac.
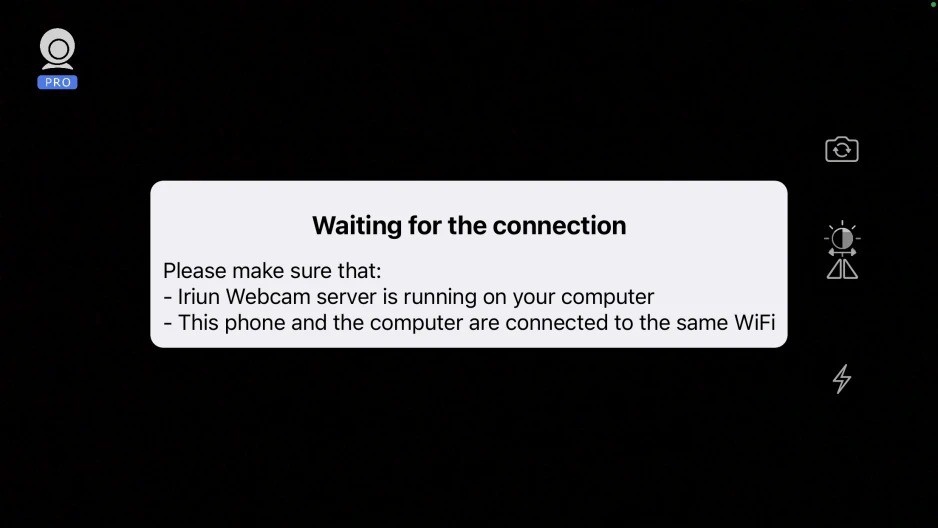
Bước 2: Tải xuống và cài đặt Iriun Webcam cho MacTrên máy Mac / MacBook của bạn, hãy mở liên kết bên dưới và tải xuống “Webcam for Mac”.Tải xuống Irun Webcam cho Mac
Cài đặt ứng dụng trên máy Mac và mở ứng dụng. Nó sẽ tự động kết nối với ứng dụng đã cài đặt trước đó và đang chạy trên iPhone, như vậy là hoàn thành.Như vậy, chỉ cần một vài bước đơn giản, bạn đã có thể biến điện thoại thành webcam cho máy tính để học tập và làm việc hiệu quả hơn.