Bài viết sẽ hướng dẫn 3 cách để hẹn thời gian tắt máy tính tự động theo lịch định sẵn trên máy tính Windows 10 của người dùng.
Thông qua Command Prompt
Người dùng có thể làm theo các bước sau để sử dụng dòng lệnh để hẹn giờ tắt máy một lần.
– Trong hộp tìm kiếm của Windows, gõ CMD rồi nhấn Enter.
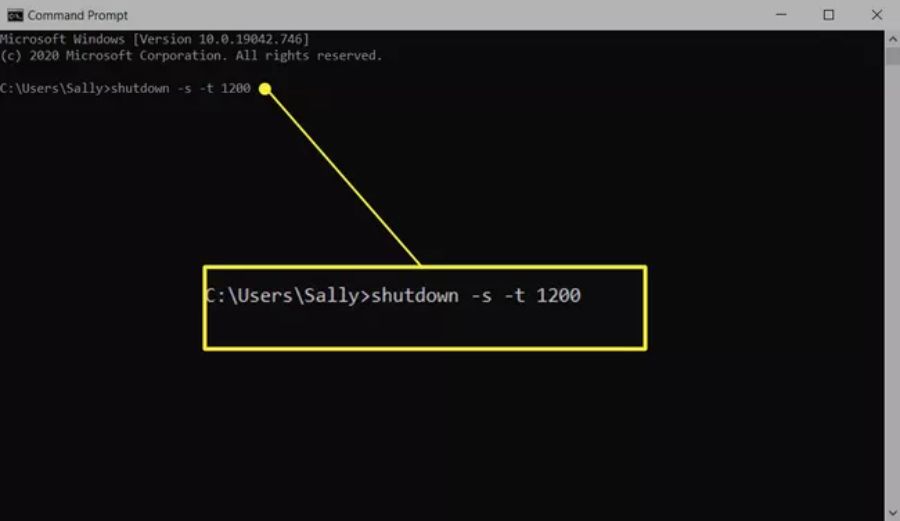
– Trong cửa sổ Command Prompt, nhập shutdown -s -t và số giây muốn tắt rồi nhấn Enter.
– Lúc này, một cửa sổ sẽ bật lênh cảnh báo Windows sẽ tắt máy trong khoảng thời gian người dùng yêu cầu.
Lưu ý rằng quy trình lệnh CMD và Run sử dụng giây để đo thời gian, không phải phút. Ví dụ: nếu người dùng muốn tắt sau 10 phút sẽ cần sử dụng 600. Nếu muốn máy tính tắt sau 10 giờ, hãy sử dụng 36.000.
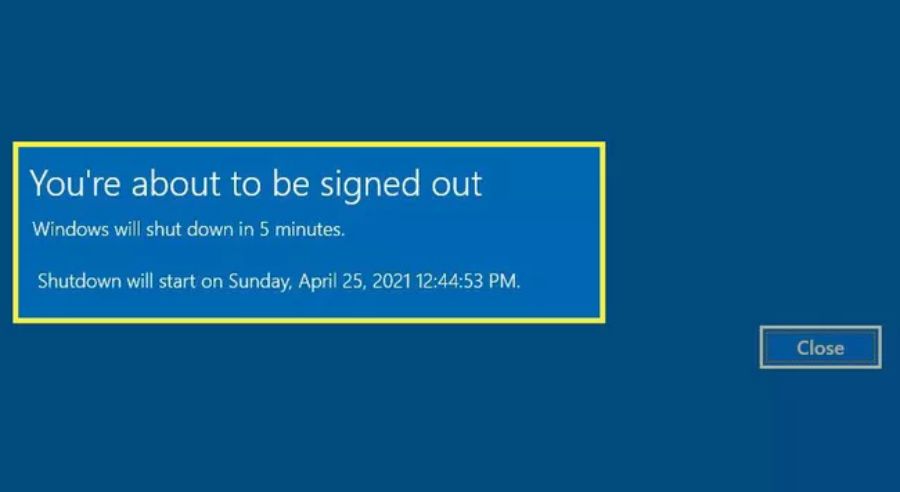
Giờ đây máy tính của người dùng sẽ tự động tắt vào thời gian đã chỉ định. Người dùng cũng sẽ nhận được cảnh báo vài phút trước khi tắt máy để được nhắc nhở.
Trong trường hợp không còn muốn máy tính của mình tắt vào thời điểm cụ thể có thể hủy yêu cầu bằng cách mở Command Prompt, gõ shutdown -a và nhấn Enter.
Bằng lệnh RUN
Người dùng có thể làm theo các bước sau để sử dụng dòng lệnh để hẹn giờ tắt máy một lần.
– Trong hộp tìm kiếm của Windows, nhập RUN (hoặc tổ hợp phím Windows + R) rồi gõ Enter.
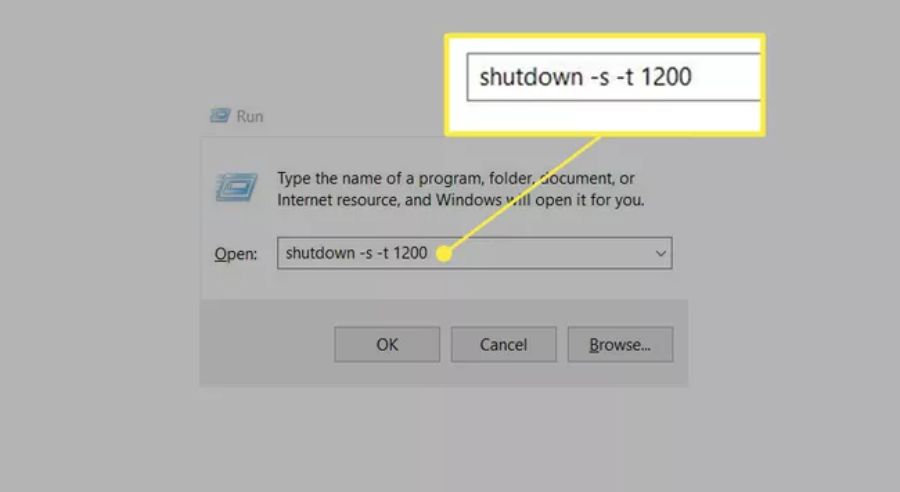
– Trong hộp thoại Run, nhập shutdown -s -t và số giây cần hẹn giờ tắt và nhấn OK.
– Một cửa sổ sẽ bật lên cho người dùng biết rằng nó đã nhận được yêu cầu của người dùng và máy tính sẽ đăng xuất vào thời điểm người dùng yêu cầu.
Sử dụng dụng công cụ lập lịch để thiết lập hẹn giờ tắt máy thường xuyên
Nếu cần đặt hẹn giờ tắt máy cho nhiều lần sử dụng (tức là tắt máy tự động hàng ngày hoặc hàng tuần), tốt nhất người dùng nên sử dụng Task Scheduler mà không phải thao tác nhiều lần. Cách làm có thể thực hiện theo các bước sau:
– Mở Task Scheduler bằng cách nhập Schedule vào hộp tìm kiếm của Windows rồi nhấn Enter.

– Trong Task Scheduler, hãy chuyển đến Actions và click vào Create Basic Task.
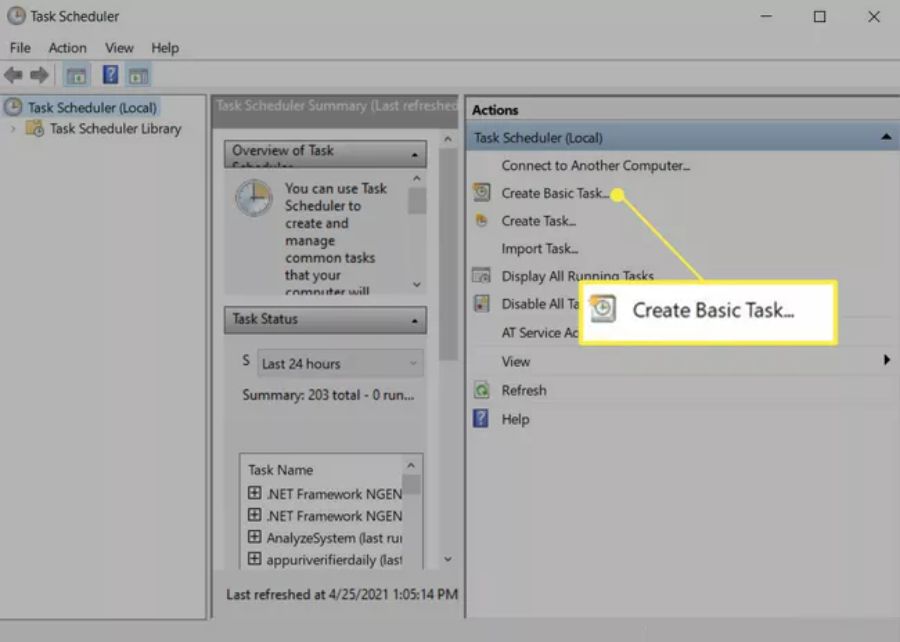
– Đặt tên và mô tả nhiệm vụ của người dùng trong hộp Name và Description, chọn Next.
– Trong cửa sổ Create Basic Task Wizard, hãy chọn một trình kích hoạt (trigger) và nhấp vào Next.
– Nhập ngày và giờ nếu cần bằng lời nhắc từ Wizard, xong nhấp vào Next.
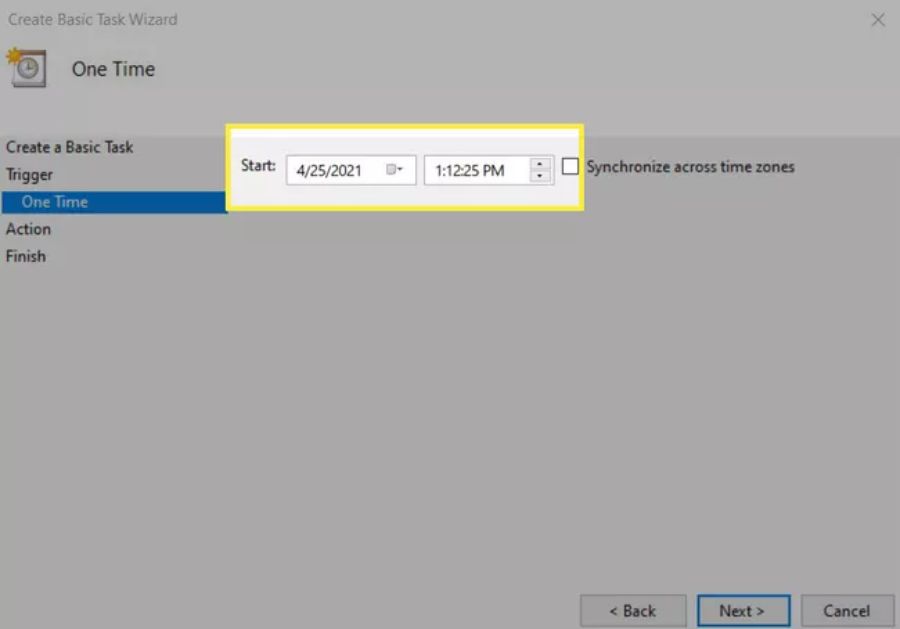
– Trong cửa sổ Action, chọn Start a program và nhấp vào Next.
– Trong cửa sổ Start a Program, sử dụng nút Browse để chọn chương trình tắt trên máy tính. Nó có thể là shutdown.exe hoặc một số hình thức tắt máy khác, tùy thuộc vào máy tính của người dùng.
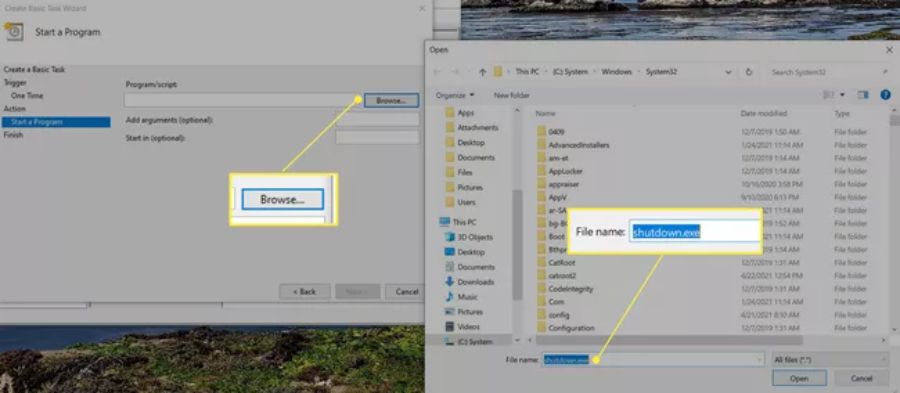
– Sau khi bạn đã chọn tệp shutdown, hãy nhấp vào Open.
– Trong cửa sổ Start a Program, nhấp vào Next.
– Trong cửa sổ Summary, nhấp vào Finish.
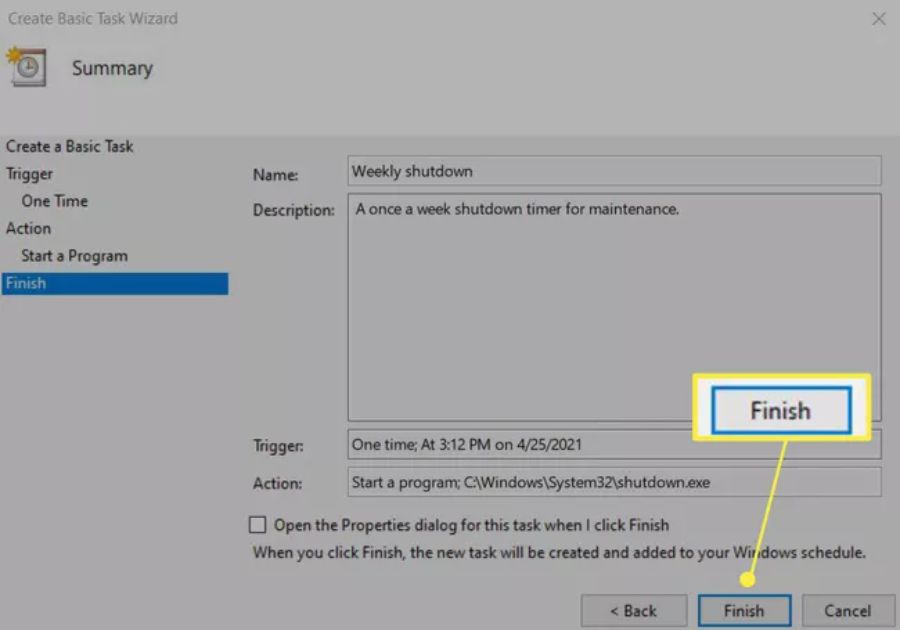
Với ba cách tiếp cận khác nhau này, người dùng có thể quản lý thời gian và tắt máy tính Windows 10 một cách dễ dàng.













