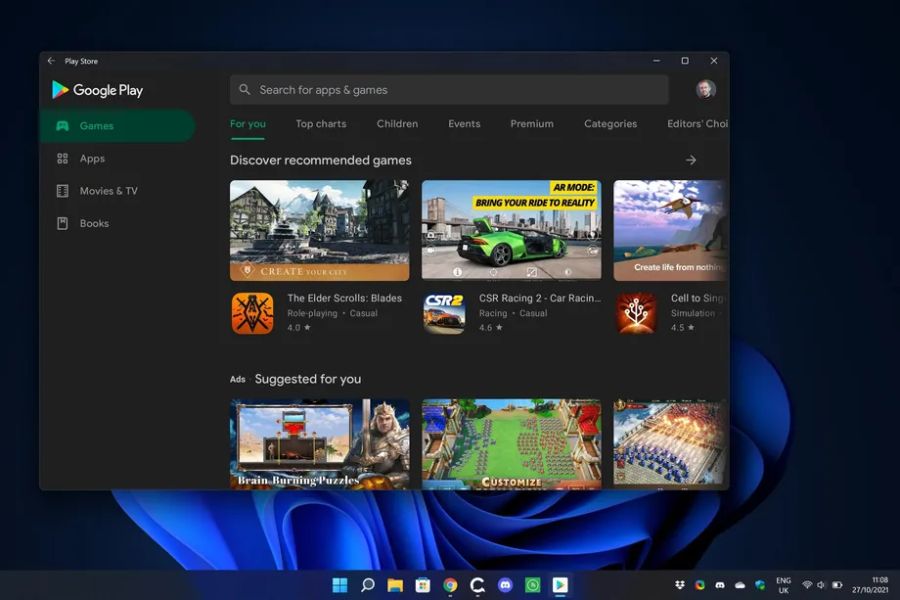Người dùng có thể đưa kho ứng dụng của Google vào máy tính Windows 11 của mình, mặc dù các bước thực hiện có thể hơi phức tạp.
Để mọi thứ trở nên dễ dàng nhất có thể, người dùng có thể sử dụng một trong những phương pháp đơn giản như trong hướng dẫn cài đặt Google Play Store trên Windows 11 dưới đây.
Kích hoạt chế độ nhà phát triển
Trước tiên, người dùng cần bật chế độ nhà phát triển trên Windows 11 của mình bằng cách thực hiện theo các bước sau:
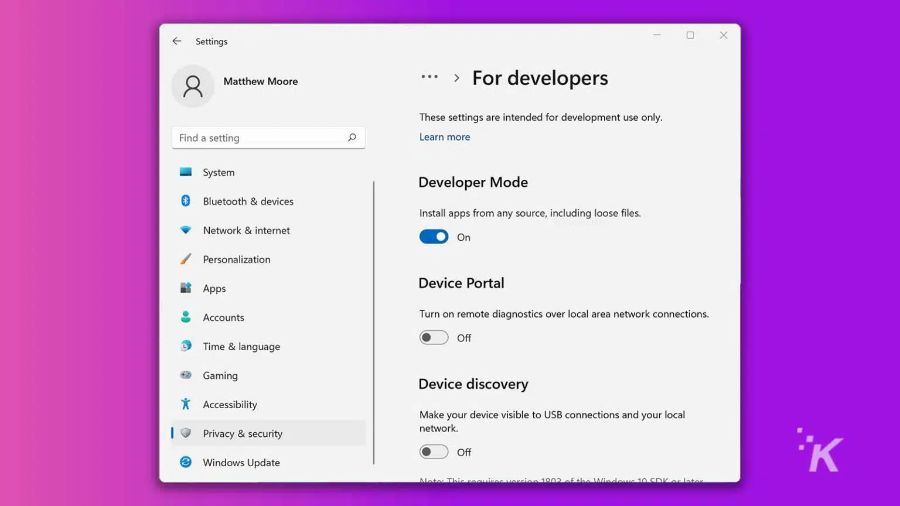
– Vào Settings > Privacy & security > For developers.
– Chuyển Developer Mode sang trạng thái bật.
– Nhấp vào Yes để xác nhận.
Kích hoạt Virtual Machine Platform và Hyper-V trong Windows 11
Tiếp theo, người dùng sẽ cần kích hoạt Virtual Machine Platform và Hyper-V bằng các bước sau:
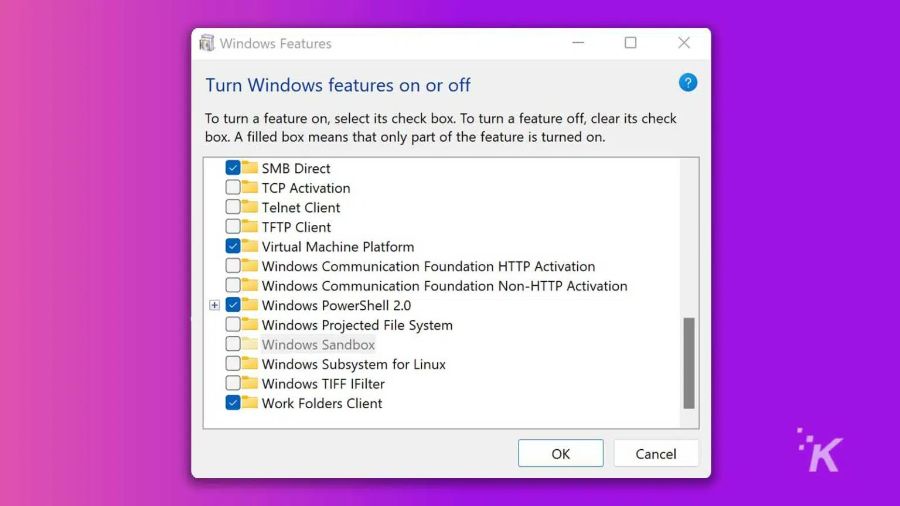
– Nhấp vào biểu tượng tìm kiếm trên thanh tác vụ và nhập Windows features.
– Chọn Turn Windows features on or off.
– Đánh dấu vào Virtual Machine Platform và Hyper-V
– Nhấp vào OK và khởi động lại máy tính khi được nhắc.
Lưu ý: Máy Mac M1 chạy Windows 11 thông qua Parallels hoặc phần mềm tương tự sẽ không hỗ trợ Nested Virtualization, vì vậy Hyper-V không có sẵn. Nếu có phần cứng phù hợp và Hyper-V Platform vẫn ở trạng thái màu xám, người dùng có thể cần bật tính năng này trong BIOS của mình.
Tải xuống và cài đặt gói WAS từ GitHub
Cuối cùng, người dùng có thể hoàn tất quy trình này bằng cách tải xuống và cài đặt gói WAS bằng các bước sau:
– Đi thời kho lưu trữ MagiskOnWSA của GitHub.
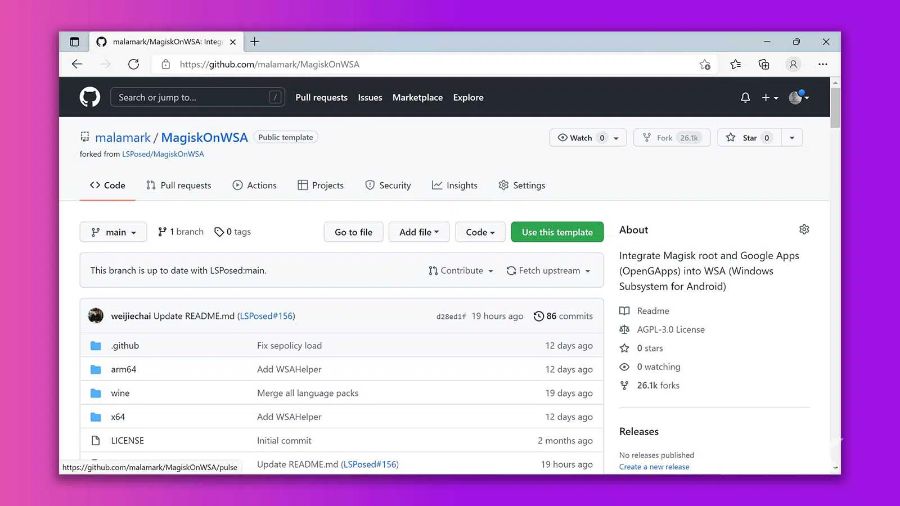
– Nhấp vào biểu tượng Fork và sau đó nhấp vào tab Action.
– Nhấp vào Build WSA trong thanh bên.
– Nhấp vào Run Workflow và nhập biến thể OpenGApps người dùng muốn sử dụng.
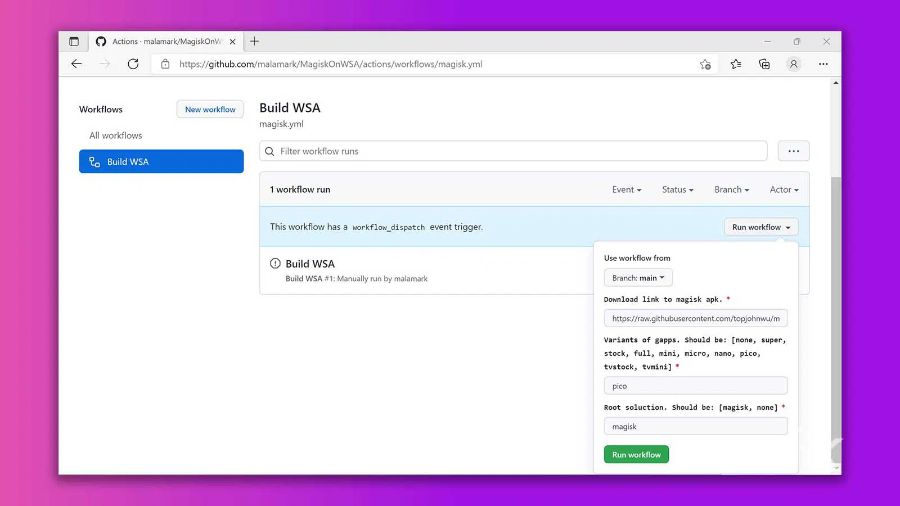
– Nhấp vào Run workflow.
– Nhấp vào Build WSA và cuộn xuống Artifacts.
– Nhấp vào cấu phần phần mềm cho bản dựng Windows 11 để tải xuống.
– Giải nén cấu phần đó, nhấp chuột phải vào Install.ps1 và chọn Run with PowerShell.
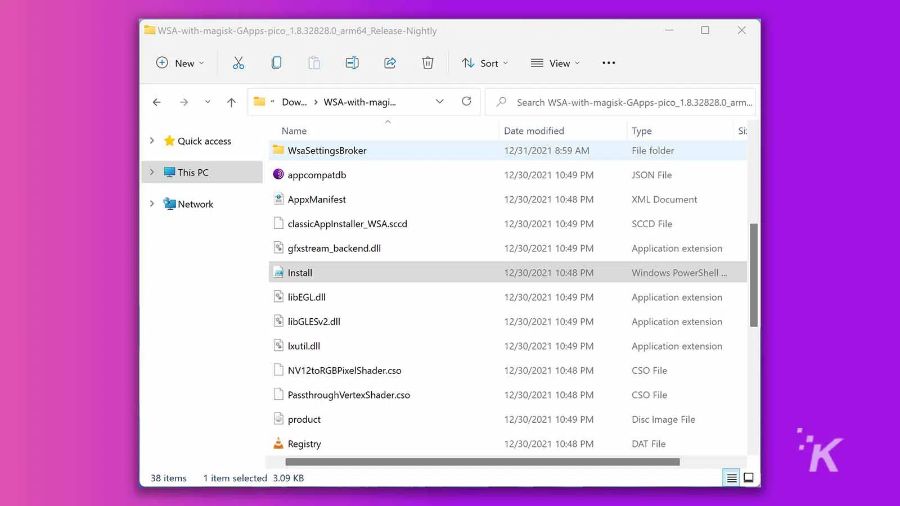
– Khi quá trình hoàn tất, hãy nhấp vào biểu tượng tìm kiếm trên thanh tác vụ, nhập Windows Subsystem for Android và chọn mục nhập để mở.
– Chuyển Developer Mode sang trạng thái bật, nhấp vào Manage Developer Settings, sau đó nhấp vào Continue.
Giờ đây người dùng có thể mở Google Play Store, đăng nhập và truy cập phần mềm Android trên máy tính chạy Windows của mình. Nếu ứng dụng không xuất hiện trong Start Menu, người dùng có thể nhấp vào biểu tượng tìm kiếm và nhập Google Play Store để tìm ứng dụng.
Quá trình này có thể kéo dài và mất nhiều thời gian, nhưng kết quả xứng đáng với nỗ lực nếu người dùng thực hiện thành công. Khi truy cập Google Play Store trên Windows 11, người dùng có thể tiếp cận đến hàng triệu ứng dụng để lựa chọn.