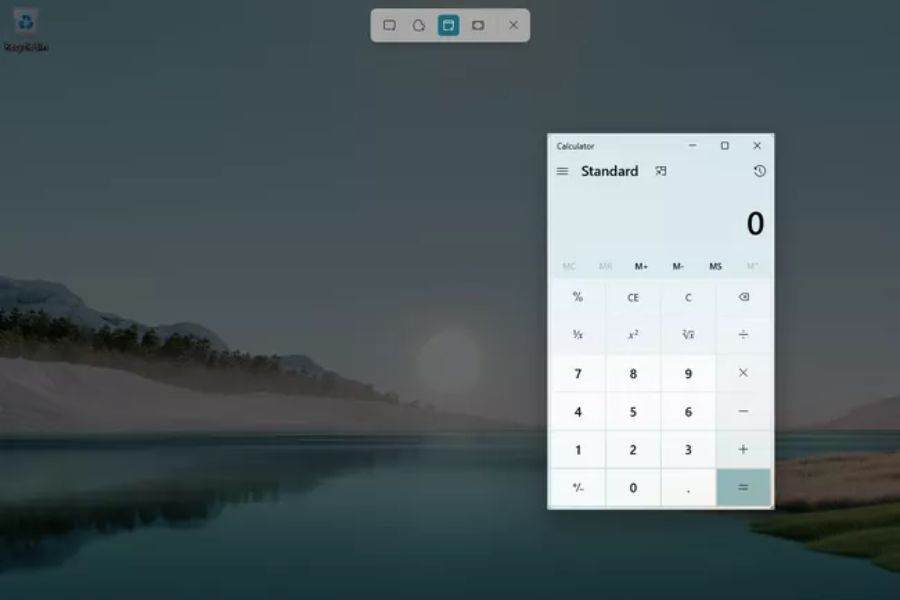Bài viết này giải thích tất cả các cách khác nhau mà người dùng có thể chụp màn hình trong Windows 11 – hệ điều hành mới nhất của Microsoft.
Sử dụng PrtScn để chụp toàn màn hình
Có nhiều cách để tạo ảnh chụp màn hình trong Windows 11, cơ bản nhất là sử dụng nút PrtScn trên bàn phím của máy tính. Thao tác này chụp toàn bộ màn hình, bao gồm nhiều màn hình nếu có, cộng với tất cả các cửa sổ hiển thị, thanh tác vụ và nút Start,…. Sau đó, hình ảnh sẽ được lưu vào khay nhớ tạm và người dùng có thể dán ảnh chụp màn hình vào bất kỳ chương trình nào hỗ trợ dán hình ảnh.
Tuy nhiên, tùy thuộc vào những gì người dùng đang chụp và cách lưu nó mà người dùng có một số cách tốt hơn để chụp ảnh màn hình. Hầu hết các phương pháp đều yêu cầu người dùng ghi nhớ một số phím tắt, nhưng cũng có một công cụ được tích hợp sẵn trong Windows 11 để giúp chụp ảnh màn hình.
Chụp toàn màn hình và tự động lưu vào thư mục
Phương pháp này cực kỳ hữu ích nếu người dùng đang chụp nhiều ảnh màn hình. Nhấn và giữ phím Windows , sau đó nhấn phím PrtScn trên bàn phím của bạn.
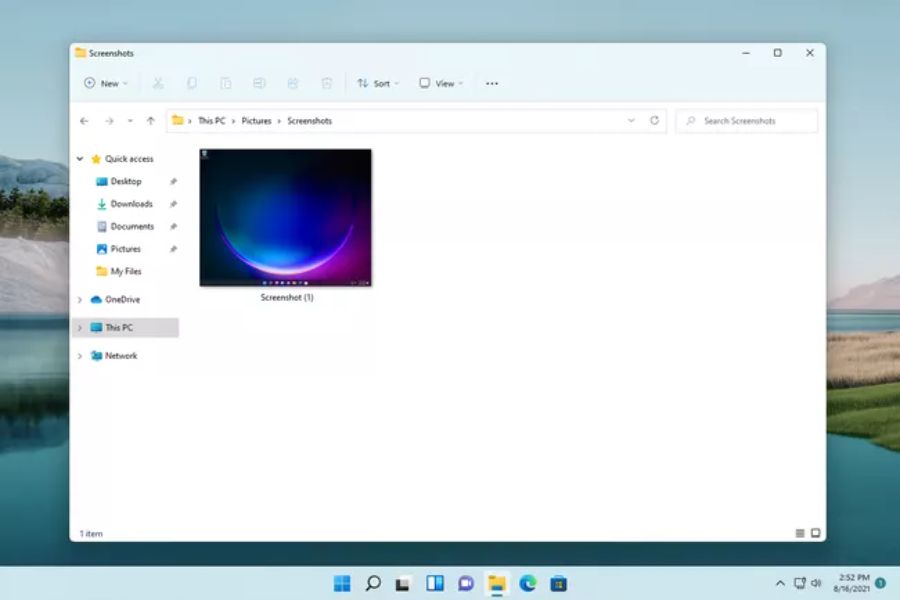
Ảnh chụp toàn màn hình sẽ lưu vào thư mục Pictures > Screenshots. Một cách để điều hướng đến thư mục đó là sử dụng tìm kiếm nhanh “folders: screenshot”. Phím tắt này kích hoạt một công cụ hữu ích hơn nhiều so với PrtSc.
Sử dụng Snipping Tool
Kéo nút tìm kiếm từ thanh tác vụ lên và nhập Snipping Tool để mở ứng dụng. Công cụ này có khả năng làm việc tốt hơn nhiều so với PrtScn. Snipping Tool có tùy chọn chụp ảnh màn hình được hẹn giờ, vì vậy người dùng có thể làm những gì họ cần và sau đó đợi ảnh chụp màn hình diễn ra tự động.
Khi chương trình mở ra, chọn menu No delay sẽ thấy ba tùy chọn: Snip in 3 secs, Snip in 5 secs và Snip in 10 secs. Chọn một lựa chọn. Lúc này, hãy sử dụng tổ hợp phím để kích hoạt chụp ảnh là Win + Shift + S, người dùng sẽ được phép lựa chọn khung hình muốn chụp.
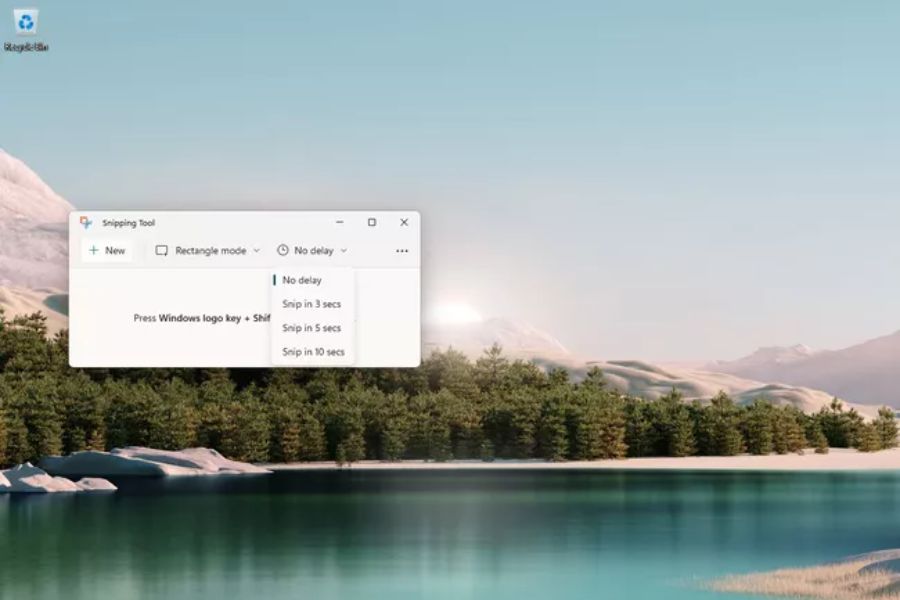
Chọn xong khung hình muốn chụp, người dùng sẽ được đưa đến công cụ chỉnh sửa hình ảnh của Snipping Tool, từ đó có thể xử lý các hình dạng theo cách mong muốn, chẳng hạn crop, tạo đường viền,…
Nếu muốn ảnh chụp màn hình có chiều cao và cụ thể, người dùng có thể chọn công cụ Sizer miễn phí để thay đổi kích thước cửa sổ ảnh chụp màn hình. Ngoài ra, người dùng cũng có thể tìm cách ứng dụng chụp ảnh màn hình thay thế, vốn có tính chuyên nghiệp hơn và tăng khả năng thao tác, chẳng hạn như chụp toàn bộ trang web, điều không thể thực hiện với các cách trên.