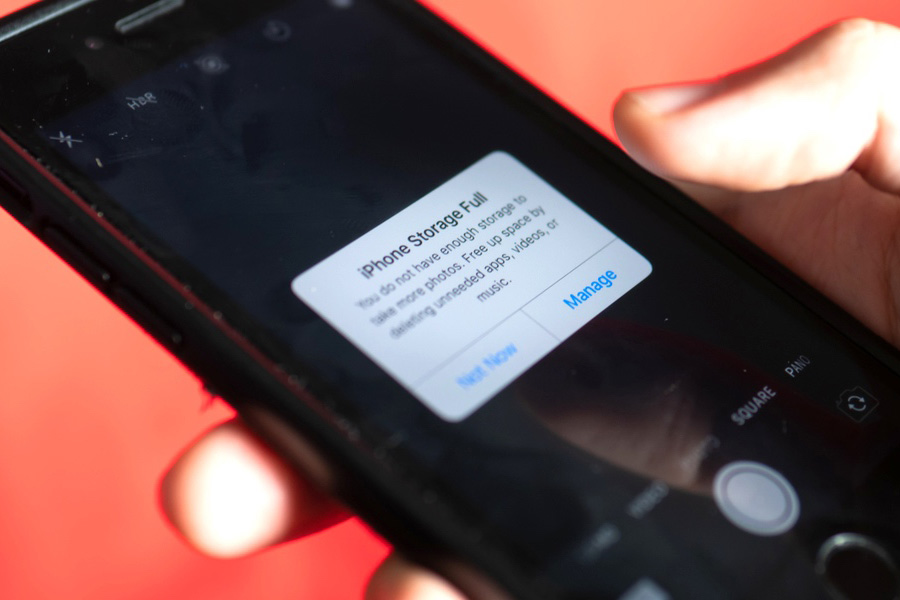Nếu đã sử dụng iPhone một thời gian, người dùng có thể thấy cửa sổ bật lên với nội dung thông báo bộ nhớ sắp đầy. Vậy làm thế nào để thoát chúng?
Với thông báo này, người dùng không thể chụp bất kỳ hình ảnh nào hoặc tải xuống bất kỳ ứng dụng mới nào cho iPhone của mình. Mặc dù Apple không xác nhận nhưng các thử nghiệm cho thấy rằng nó bắt đầu chậm lại khi người dùng có dưới 500 MB dung lượng trống.
Điều gì đang chiếm nhiều dung lượng trên iPhone?
Bước đầu tiên để có thêm dung lượng trống trên điện thoại là người dùng phải biết thứ gì đang ngốn hết dung lượng lưu trữ của thiết bị. Để xem những gì đang chiếm quá nhiều dung lượng trên iPhone, người dùng hãy vào Settings > General > iPhone Storage.
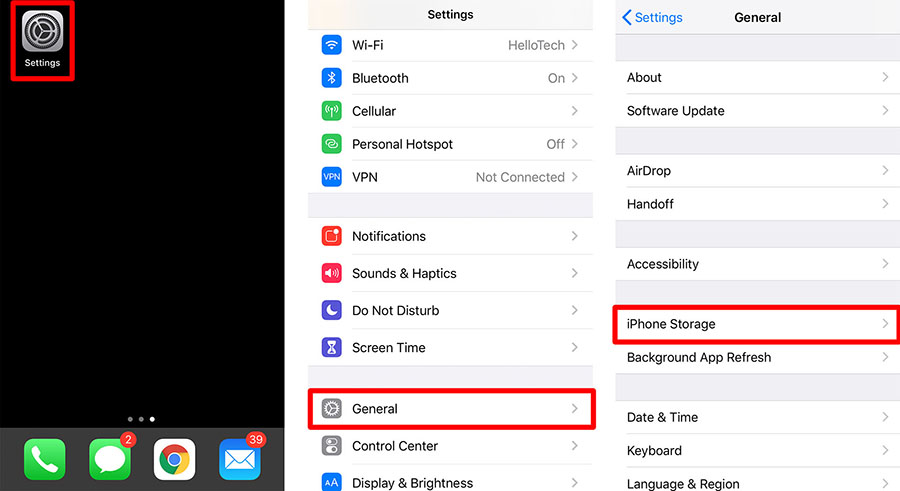
Ở đầu màn hình người dùng sẽ thấy biểu đồ thanh ngang cho biết tổng bộ nhớ có và lượng bộ nhớ được sử dụng. Biểu đồ được chia thành năm danh mục được mã hóa bằng màu sắc: ứng dụng, phương tiện, ảnh, tin nhắn và “khác”. Nếu thanh đầy, đây là lúc cần giải phóng dung lượng trên iPhone, với cách thực hiện như sau:
Cách giải phóng dung lượng trên iPhone
– Bật Recommendations: Kiểm tra xem người dùng có Recommendations trong menu iPhone Storage hay không và bật chúng. Nếu muốn giải phóng dung lượng trên iPhone của mình, có thể người dùng sẽ thấy các mẹo tiết kiệm dung lượng từ Apple ngay bên dưới thanh Storage trên iPhone. Các đề xuất được hiển thị sẽ thay đổi tùy thuộc vào cách sử dụng của người dùng.
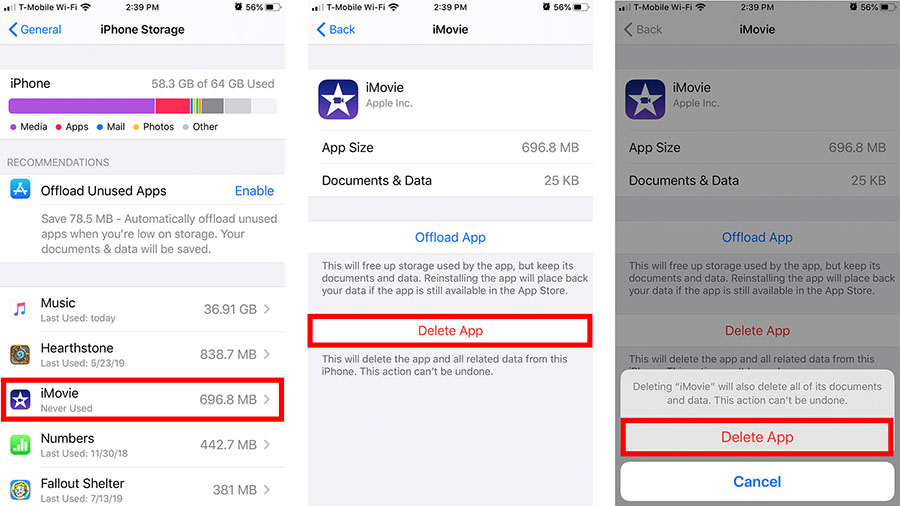
– Xóa các ứng dụng lớn và không sử dụng: Để xóa một ứng dụng, hãy chọn một ứng dụng từ danh sách ở cuối màn hình iPhone Storage, sau đó nhấn Delete App. Người dùng cũng có thể nhấp vào bất kỳ ứng dụng nào sẽ cung cấp cho mình tùy chọn xóa nó, hoặc thực hiện việc này bằng cách nhấn và giữ một ứng dụng người dùng muốn xóa cho đến khi ứng dụng đó bắt đầu lắc lư. Nhấn vào “X” ở trên cùng bên trái của ứng dụng, sau đó nhấp vào Delete trên cửa sổ bật lên.
– Giảm tải các ứng dụng lớn: Để giảm tải một ứng dụng, người dùng hãy chạm vào một ứng dụng từ màn hình Bộ nhớ iPhone, sau đó nhấp vào Offload App. Đây là ứng dụng cho phép người dùng giảm kích thước của ứng dụng mà không làm mất bất kỳ tài liệu hoặc dữ liệu nào được liên kết với ứng dụng đó.
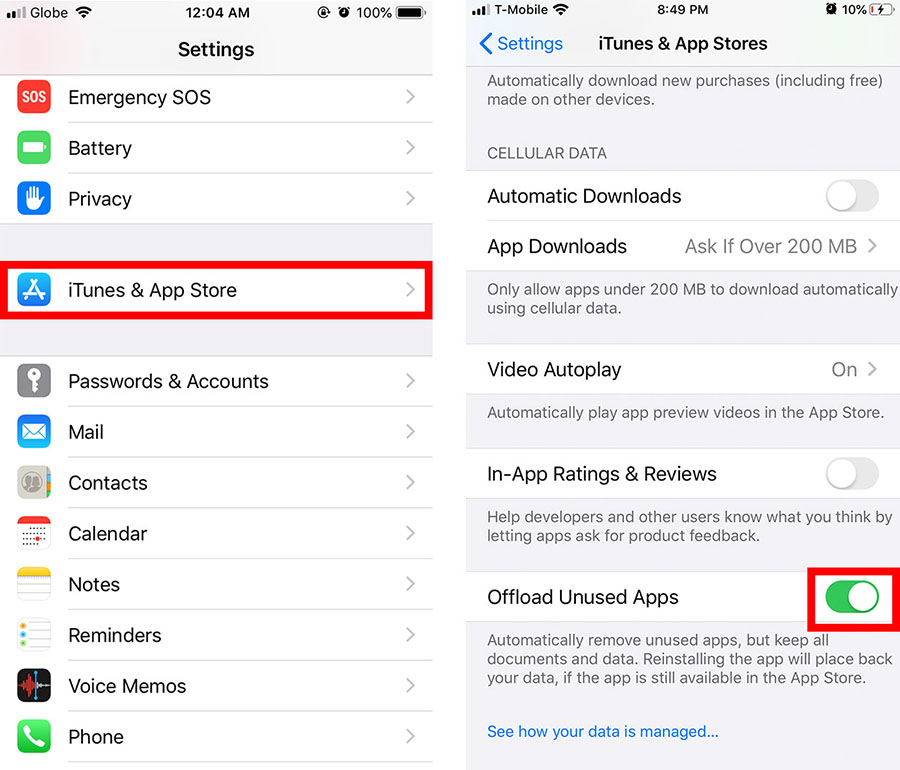
– Xóa nhạc đã tải xuống. Để xóa nhạc, hãy đi tới iPhone Storage > Music và nhấn vào Edit. Để xóa tất cả các bài hát, hãy nhấn vào dấu trừ màu đỏ bên cạnh tùy chọn All Songs rồi nhấn vào nút xóa xuất hiện. Người dùng cũng có thể xóa từng nghệ sĩ bằng cách nhấn vào dấu trừ màu đỏ, sau đó nhấn Delete.
– Xóa podcast: Để xóa podcast, hãy chuyển đến iPhone Storage > Podcast và nhấp vào Edit ở cuối màn hình. Sau đó, nhấp vào dấu trừ màu đỏ bên cạnh một podcast, sau đó nhấp vào nút xóa xuất hiện. Khi xóa một podcast, tất cả các tập tin sẽ bị xóa.
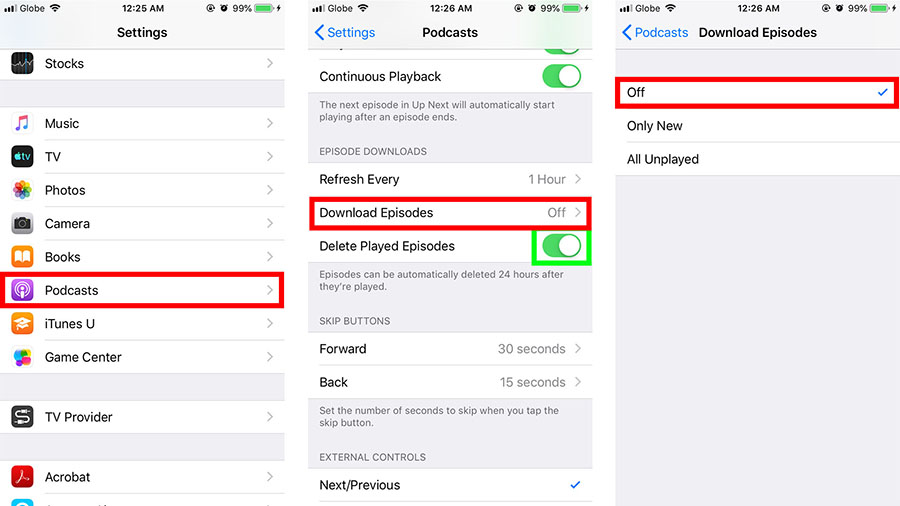
– Lưu trữ ảnh trên đám mây: Để lưu hình ảnh vào iCloud, hãy đi tới Settings > Photos > iCloud Photos. Sau đó, đảm bảo thanh trượt bên cạnh iCloud Photos có màu xanh lục.
– Tắt tính năng phát trực tuyến ảnh: Người dùng có thể tắt Photo Stream bằng cách đi tới Settings > Photos rồi chạm vào nút Upload to My Photo Stream. Người dùng sẽ biết nó tắt khi nó chuyển sang màu xám.
– Chỉ lưu ảnh chất lượng HDR: Người dùng có thể tiết kiệm dung lượng bằng cách đi tới Settings > Camera và chuyển Keep Normal Photo sang trạng thái tắt.
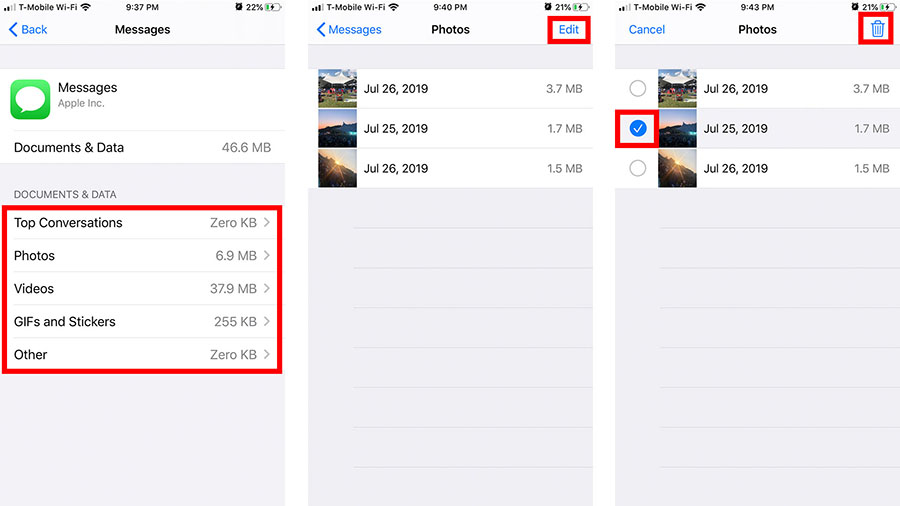
– Xóa nội dung được lưu trữ trong Message. Người dùng có thể xóa thủ công nội dung trong Messages bằng cách đi tới Settings > General > iPhone Storage > Messages.
– Tự động xóa tin nhắn: Người dùng có thể đặt iPhone của mình tự động xóa tin nhắn bằng cách đi tới Settings > Messages. Trong Message History, nhấp vào Keep Messages, sau đó chọn 30 Days hoặc 1 Year. Nhấn vào Delete trên hộp thoại xác nhận.