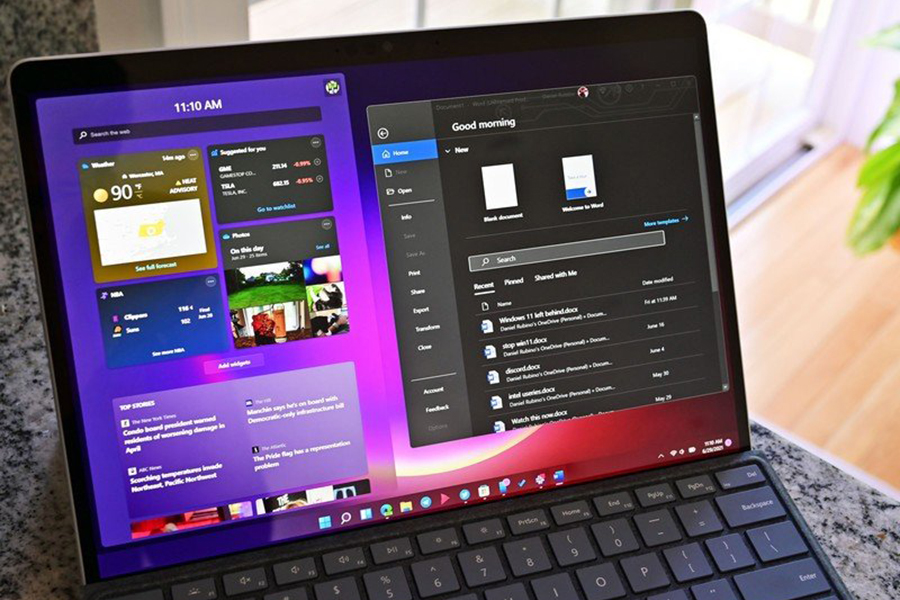Trong trường hợp sử dụng hệ điều hành Windows mới nhất của Microsoft, người dùng có thể thiết lập mã PIN hoặc mật khẩu cho máy tính của mình.
Vì sao thay đổi mật khẩu cho máy tính?
Có rất nhiều lý do để cân nhắc việc thay đổi mật khẩu cho máy tính. Đầu tiên, vì mật khẩu máy tính có thể được sử dụng để truy cập thông tin quan trọng, tin tặc sẽ có quyền truy cập vào chúng. Cài đặt mật khẩu đăng nhập sẽ loại bỏ khả năng này.
Thứ hai, nếu có máy tính trước đó đã bán hoặc cho đi, người dùng nên thay đổi mật khẩu đăng nhập vì thông tin này có thể được lưu trữ trong ổ cứng cũ. Do đó, nếu ai đó trích xuất mật khẩu từ ổ cứng máy tính trước đó, họ có thể truy cập vào PC mới nếu được tiếp cận.
Cuối cùng, người dùng nên sử dụng các mật khẩu đăng nhập Windows khác với các tài khoản trực tuyến. Nếu ai đó giữ bất kỳ tài khoản trực tuyến của người dùng, họ có thể sử dụng mật khẩu để truy cập vào PC. Nếu đang sử dụng cùng một mật khẩu, hãy xem xét việc thay đổi nó.
Nếu đang sử dụng mật khẩu tài khoản Microsoft của mình để đăng nhập vào Windows và muốn thay đổi mật khẩu của tài khoản Microsoft, người dùng phải truy cập trang khôi phục mật khẩu của Microsoft tại địa chỉ account.live.com/password/reset. Mặt khác, nếu đang sử dụng mã PIN thì có thể thay đổi mã này theo hướng dẫn.
Thay đổi mã PIN
Trước tiên, hãy mở ứng dụng Windows Settings bằng cách nhấn Windows + I, hoặc tìm ứng dụng Settings trong menu tìm kiếm. Ở cửa sổ Settings, nhấp vào Account từ bảng điều khiển bên trái, sau đó chọn ô Sign-in options từ bảng điều khiển bên phải.
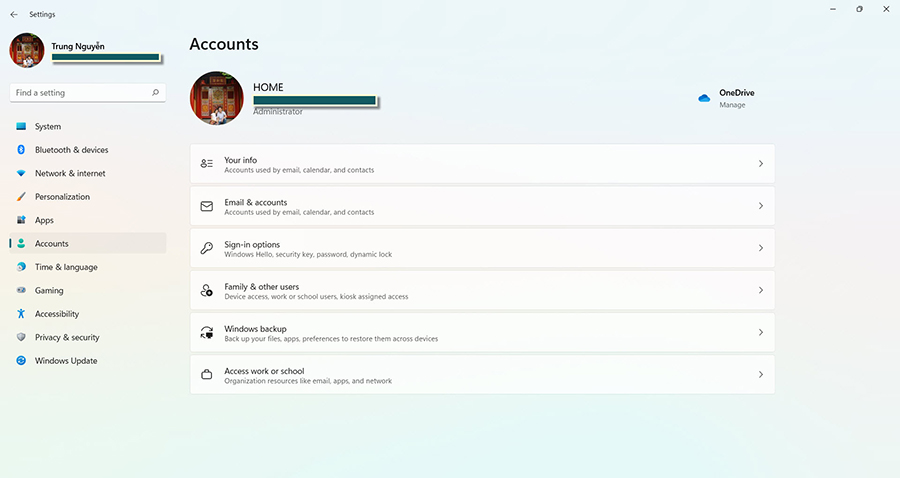
Chọn tùy chọn PIN (Windows Hello) trong phần Ways to sign in, sau đó nhấp vào nút Change PIN. Một hộp thoại bảo mật Windows sẽ hiển thị trên màn hình. Lúc này hãy nhập mã PIN hiện tại và sau đó nhập mã PIN mới mà người dùng muốn đổi trong trường văn bản New Pin và Confirm PIN. Người dùng cũng có thể sử dụng các chữ cái và ký hiệu bằng cách đánh dấu trước ô Include letters and symbols.
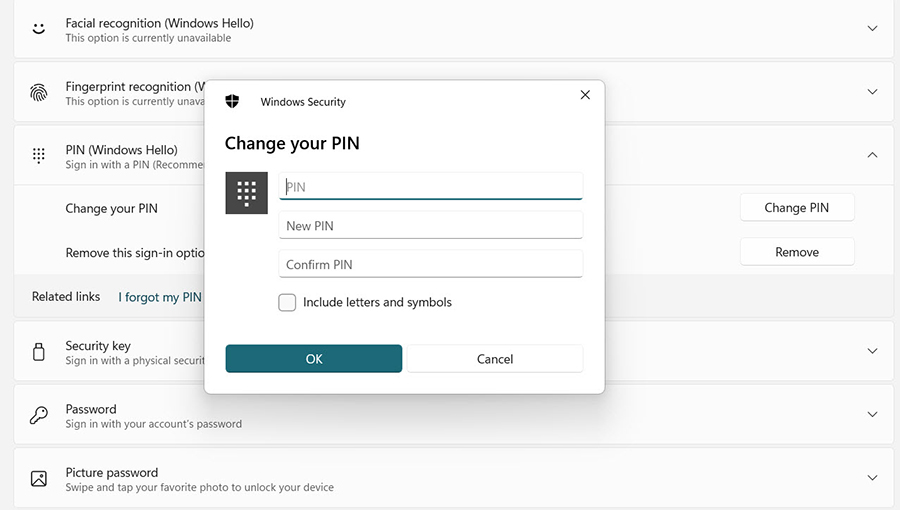
Khi đã nhập mã PIN mới, hãy nhấp vào nút OK và mã PIN tài khoản sẽ thay đổi. Để kiểm tra, người dùng có thể khóa PC bằng dấu Windows+ L rồi sử dụng mã PIN mới để mở khóa.
Thay đổi mật khẩu
Người dùng có thể thay đổi mật khẩu Windows 11 từ trang Account Settings bằng cách mở Settings trong ứng dụng tìm kiếm của Windows hoặc sử dụng tổ hợp phím Windows + I. Ở cửa sổ Settings, nhấp vào Account từ bảng điều khiển bên trái, sau đó chọn ô Sign-in options từ bảng điều khiển bên phải.
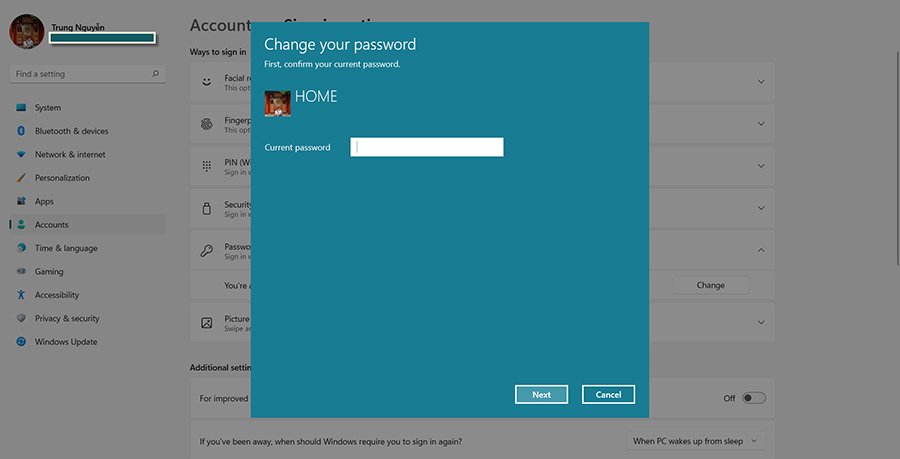
Sau đó, nhấp vào Password trong phần Ways to sign in và nhấp vào nút Change từ menu mở rộng. Cửa sổ Change your password sẽ xuất hiện, người dùng sẽ được yêu cầu nhập mật khẩu hiện tại của mình, hãy cung cấp mật khẩu đó và nhấp vào nút Next.
Bây giờ, người dùng có thể nhập mật khẩu mới vào hộp bên cạnh New password cũng như nhập lại mật khẩu đó trong hộp bên cạnh Confirm password. Người dùng cũng có thể để lại gợi ý trong trường hợp quên mật khẩu trong trường Password hint.
Cuối cùng, nhấp vào Finish để hoàn tất việc thay đổi mật khẩu. Bây giờ người dùng phải sử dụng mật khẩu mới mỗi khi khởi động máy tính sau đó.
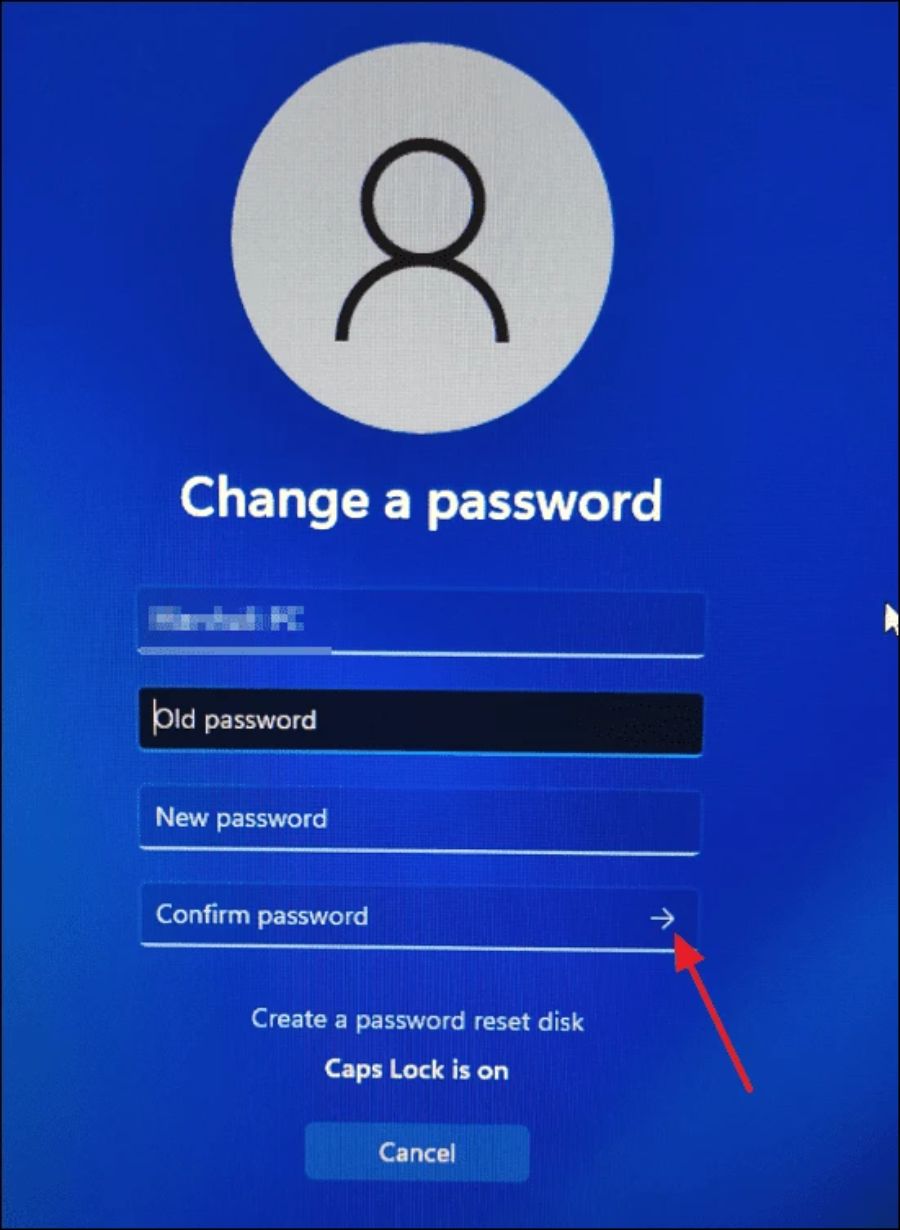
Bên cạnh cách làm này, người dùng cũng có thể sử dụng tổ hợp phím Ctrl + Alt + Del, sau đó chọn Change a password và tiến hành nhập các thông tin mật khẩu hiện tại, mật khẩu mới và xác nhận mật khẩu mới để thực hiện thay đổi.